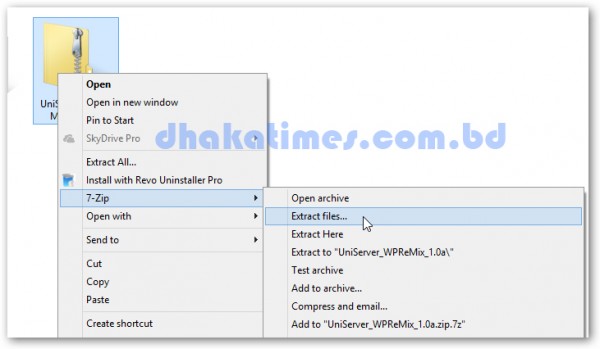The Dhaka Times Desk আপনার যদি অনলাইনে কোনো সার্ভার না থেকে থাকে তবে আপনি পিসিতেই সার্ভার ইন্সটল করে কাজ করতে পারেন। পিসিতে সার্ভার ইন্সটল করার জন্য সাধারণত জনপ্রিয় সফটওয়্যার হচ্ছে xampp, wamp প্রভৃতি। কিন্তু আমি এসবের কোনো সফটওয়্যার নিয়ে টিউটোরিয়াল আজ করবো না, আজ আপনাদের দেখাবো একটি পোর্টেবল সার্ভার ইন্সটল প্রক্রিয়া।
![শুধুমাত্র ওয়ার্ডপ্রেসের জন্য পোর্টেবল লোকাল সার্ভার! [টিউটোরিয়াল] 1 wp-server](https://thedhakatimes.com/wp-content/uploads/2013/09/wp-server-600x238.jpg)
পোর্টেবল সার্ভারের সুবিধা wamp এ নেই আবার xampp এ থাকলেও সেটা প্রায় ৬০০ মেগাবাইটের মতো বিশাল জায়গা নিয়ে নেয়। আপনি শুধুমাত্র ওয়ার্ডপ্রেস নিয়ে কাজ করতে চাইলে UniServer WPReMix নামের একটি ছোটো সার্ভার সফট নিয়ে কাজ করতে পারেন যেটা বানিয়েছেন একজন বাংলাদেশী ডেভেলপার M Asif Rahman পোর্টেবল সার্ভারের সুবিধা হলো আপনি এটা পিসি ছাড়াও আপনার পেনড্রাইভ বা যেকোনো ইউএসবি ড্রাইভে নিয়ে ঘুরতে পারবেন। আসুন মূল টিউটোরিয়ালে অগ্রসর হওয়া যাক।
First of all UniServer-WPReMix-1.0.1.zipটি ডাউনলোড করে নিন। এরপর যে জিপ ফাইলটি পাবেন সেটি এক্সট্রাক্ট করে আপনার পিসি’র সি ড্রাইভে কিংবা অন্য যেকোনো ড্রাইভে রাখুন। যেমন আমি সি ড্রাইভে রেখেছি, নীচে ছবি দেখুন
![শুধুমাত্র ওয়ার্ডপ্রেসের জন্য পোর্টেবল লোকাল সার্ভার! [টিউটোরিয়াল] 2 wp-server2](https://thedhakatimes.com/wp-content/uploads/2013/09/wp-server2-600x279.jpg)
মনে রাখবেন এক্সট্রাক্ট করার পর যে ফোল্ডারটি পাবেন সেটি যেনো অন্য কোনো ফোল্ডারে না থাকে, ড্রাইভে রাখবেন যেমন D: drive বা E: drive। এরপর ফোল্ডারে ঢুকে Start_as_program.exe অথবা Start_as_service.exe যেকোনো একটি ফাইল ক্লিক করে ওপেন করুন, আমি Start_as_program.exe ফাইলটি ক্লিক করেছি
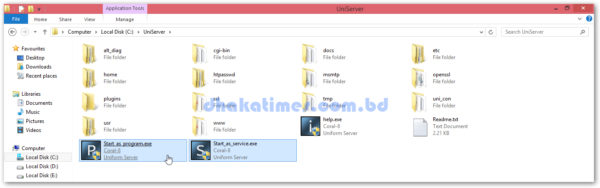
![শুধুমাত্র ওয়ার্ডপ্রেসের জন্য পোর্টেবল লোকাল সার্ভার! [টিউটোরিয়াল] 3 wp-server4](https://thedhakatimes.com/wp-content/uploads/2013/09/wp-server4-600x183.jpg)
দেখবেন Server Program 8.9.2 নামে নতুন একটি উইন্ডো এসেছে, এই নতুন উইন্ডোটিতে Start Apache, Start MySQL, Start Both নামে তিনটি অপশন দেখতে পাবেন, আপনি Start Both এ ক্লিক করুন, কিছু সেকেন্ড অপেক্ষা করুন
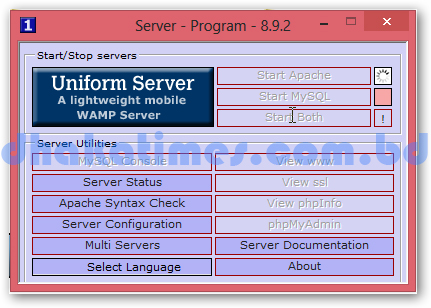
এবার দেখবেন আপনার লোকাল সার্ভার চালু হয়ে গেছে সেই সাথে আপনার ডিফল্ট ব্রাউজারে Localhost নামে লোকাল সার্ভারের ওয়েব পেইজ ওপেন হয়েছে
![শুধুমাত্র ওয়ার্ডপ্রেসের জন্য পোর্টেবল লোকাল সার্ভার! [টিউটোরিয়াল] 4 wp-server6](https://thedhakatimes.com/wp-content/uploads/2013/09/wp-server6-600x367.jpg)
এইটুকু ঠিকভাবে করে আসলে আপনি আসলে ৫০% কাজ করে ফেলেছেন! এবার server Program window থেকে View www ক্লিক করুন
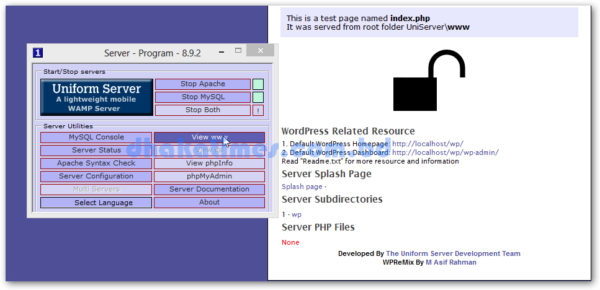
এবার যেই পেইজ আসবে সেখানে দেখতে পাবেন http://localhost/wp/ এবং http://localhost/wp/wp-admin/ নামে দুটি লিঙ্ক আছে, এটিই আপনার কাঙ্ক্ষিত লোকাল সার্ভারের ওয়ার্ডপ্রেস!
![শুধুমাত্র ওয়ার্ডপ্রেসের জন্য পোর্টেবল লোকাল সার্ভার! [টিউটোরিয়াল] 5 wp-server8](https://thedhakatimes.com/wp-content/uploads/2013/09/wp-server8.jpg)
এবার ওয়ার্ডপ্রেসের এডমিন প্যানেলে ঢুকতে http://localhost/wp/wp-admin/ লিঙ্কটিতে ক্লিক করুন, username এবং password দিন
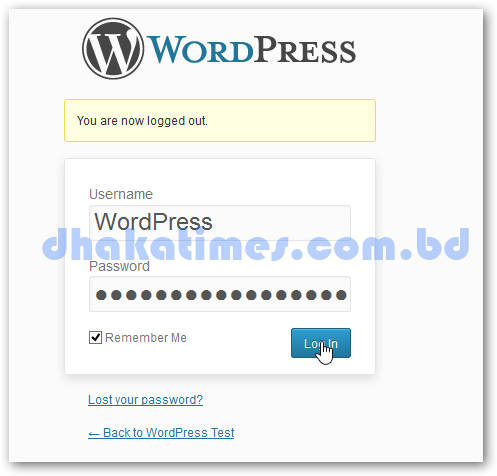
ভাবছেন username এবং password পাবেন কোথায়! আপনি সি ড্রাইভে আবার Uniserver ফোল্ডারে চলে যান, সেখান দেখবেন Readme.txt নামে একটি ফাইল আছে, একটু খুঁজলেই পেয়ে যাবেন WordPress Details এ username, password
![শুধুমাত্র ওয়ার্ডপ্রেসের জন্য পোর্টেবল লোকাল সার্ভার! [টিউটোরিয়াল] 6 wp-server13](https://thedhakatimes.com/wp-content/uploads/2013/09/wp-server13-600x245.jpg)
সাবধানতাঃ এই username এবং password আপনি অন্যকোথাও এবং অবশ্যই কোনো Live server এ ব্যবহার করবেন না, এটি শুধুমাত্র আপনার লোকাল সার্ভারের জন্য ক্ষণস্থায়ী।
এতক্ষণে আপনি ওয়ার্ডপ্রেসের ড্যাশবোর্ডে এসে গেছেন! পুরো কাজটি সঠিকভাবে করতে পারলে আপনার পিসিতে পোর্টেবল লোকাল সার্ভার ইন্সটল হয়ে গেছে, এবং আপনি এখন এই এডমিন প্যানেল থেকে ওয়ার্ডপ্রেস নিয়ে যতো ইচ্ছা ঘাঁটাঘাঁটি করতে পারবেন।
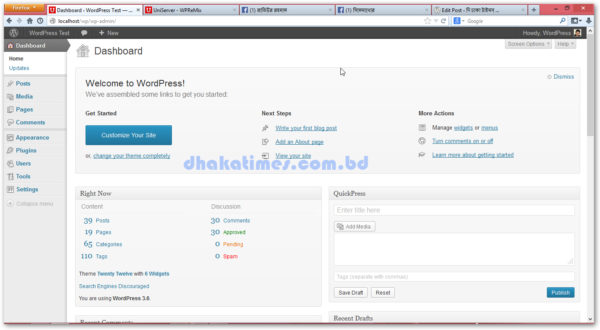
ছোট্ট একটু কাজ বাকী আছে, এবার আপনি ইউজার অপশনে গিয়ে আপনার মেইল এড্রেস চেঞ্জ করে নিন, সেখানে ডিফল্টভাবে একটি example মেইল এড্রেস দেয়া আছে। সেই সাথে আগের দেয়া password চেঞ্জ করে নিজের মতো বসিয়ে দিন
![শুধুমাত্র ওয়ার্ডপ্রেসের জন্য পোর্টেবল লোকাল সার্ভার! [টিউটোরিয়াল] 7 wp-server-user](https://thedhakatimes.com/wp-content/uploads/2013/09/wp-server-user-600x376.jpg)
এই সার্ভার বন্ধ করতে চাইলে Server Program 8.9.2 উইন্ডো থেকে Stop Both এ ক্লিক করে, ক্রস বাটন চাপুন
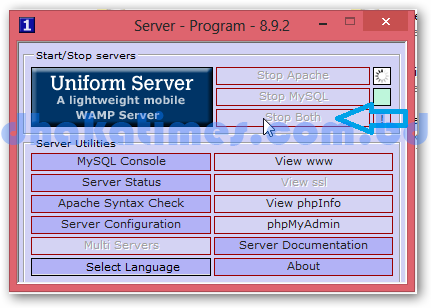
ওয়ার্ডপ্রেস নিয়ে এর আগের টিউটোরিয়াল >>
Create Your Own Free Blog/Site on WordPress.com [Tutorial]
Create your professional blog on WordPress.com!