The Dhaka Times Desk Controlling one computer over the Internet is a very convenient method. How to control the computer from your Android? find out
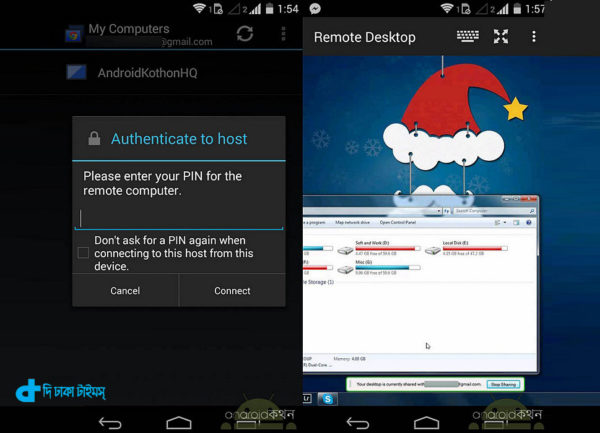
Many of us are not at all familiar with the concept of remote desktop. There are quite convenient methods to control one computer to another over the Internet. If the procedure is known, the need to run on another computer can often be avoided. But if the matter is known we can use it.
For example, it is often necessary to leave the music on the desktop computer while sitting in bed to increase or decrease the volume or change the track! In that case, we keep thinking about how to control the desktop while sitting in bed.
One of the most popular names in the world of remote desktop is TeamViewer. Undoubtedly, it is a very useful software. Through this you can control the computer remotely. TeamViewer is also available for Android. It is also possible to run PC through TeamViewer from Android. But surely it would be better to do the work using Google account?
So let's see how you can remotely control one or more computers from Android by installing two applications on Chrome browser and your Android!
How to use Chrome Remote Desktop
You will need the Chrome browser to use Chrome Remote Desktop. No worries for Chrome users, first visit the Chrome Web Store and install the free 'Chrome Remote Desktop' application. But note that you must have a Google account login before installing.
Now notice, you have to login from the same Google account that you will login from on your Android. Otherwise, problems may arise later.
Now when Chrome Remote Desktop installation is finished, click on Chrome Remote Desktop application from Chrome Apps list. If you don't see the application, open a new tab and type chrome://apps/ and press enter.
Then after launching Chrome Remote Desktop first you need to authenticate through Google account. Note that this should only be done the first time. But many times it is seen that for the first time, you have to click on Continue and Accept button several times.
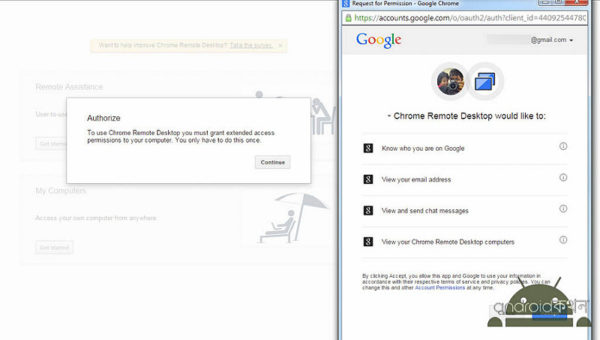
Now once the authorization is done you will see the Chrome Remote Desktop dashboard. Here you will see two categories. The first one is 'Remote Assistance', i.e. if you need help from a friend or you need help from someone you can use these two buttons to generate unique access code. If you want to give someone access to your computer, click the Share button. If you want to enter someone else's computer, then click on the Access button and enter the access code of his computer.
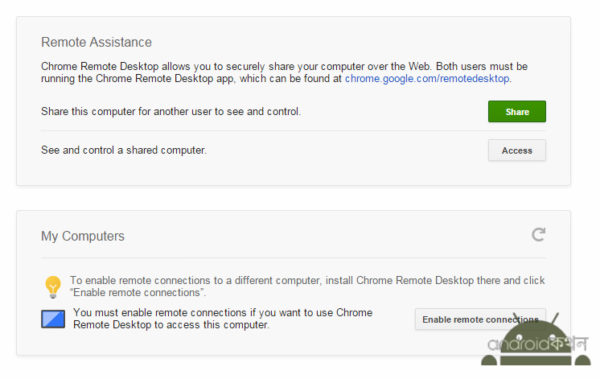
dashboard
We want to log ourselves into our own computers. This method won't work because we won't have anyone to generate the access code on our computer. So we need to add our computers to 'My Computers' (adding multiple computers is possible). For that we have to click Enable Remote Connections button.
After clicking this button a small host client software will be downloaded. Once downloaded, install the approximately 8 MB software. Now restart the Chrome browser. After clicking on Enable remote connections, you will be asked to enter a pin number of at least 6 digits. Enter the pin number of your choice.
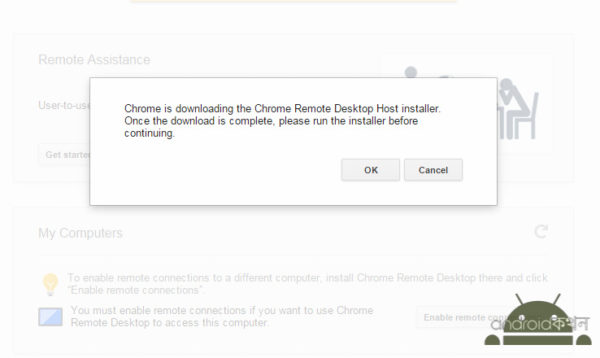
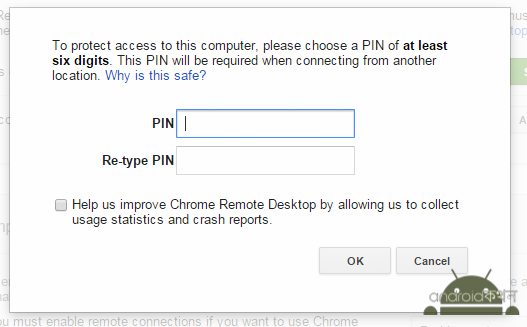
download promptpin to enable
The above PIN number will be the only way to access this computer. But no need to worry, no one can access your computer just by getting the PIN number. The purpose of giving PIN number is so that no one can access your computer if they get hold of your Android. You can give separate PIN number for each computer if you want. But note that every time you set up Chrome Remote Desktop on a new computer, you have to enter the PIN number.
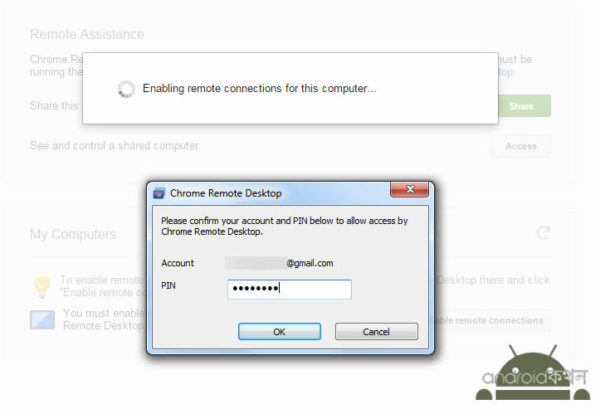
pin confirmation
After giving this PIN number you will be asked again for a new PIN number. Entering the PIN number here will enable your computer for Chrome Remote Desktop.
Now connect from Android to computer
This part is very simple. Install the Chrome Remote Desktop app on your Android from the Google Play Store and launch it. The list of My Computers will show all the computers you have remote connections enabled on. Just click on the one you want to connect to and enter the PIN number and you will be able to access your computer remotely in no time.
remotedesktopandroid
Both your Android and remote computer must be connected to the internet for this method to work. Even at 512 Kb/s speed it is possible to get good performance with this Chrome Remote Desktop method.
Also, in some cases it is easier to use than TeamViewer. The 21.5” 1080p resolution monitor computer is also easily controlled from a smartphone with just a 4.5” 720p display through Chrome Remote Desktop. The entire smartphone's touchscreen works much like a remote computer's touchpad.
sharing notification
A notification bar like above will appear on your remote computer while connected to Remote Desktop. That is why you will know immediately if your computer has been hacked in any way.


