দি ঢাকা টাইমস্ ডেস্ক ॥ এক কম্পিউটার হতে ইন্টারনেটের মাধ্যমে অন্য কম্পিউটার নিয়ন্ত্রণ করা বেশ সুবিধাজনক একটি পদ্ধতি। আপনার অ্যান্ড্রয়েড হতে কম্পিউটার নিয়ন্ত্রণ করবেন কীভাবে? জেনে নিন।
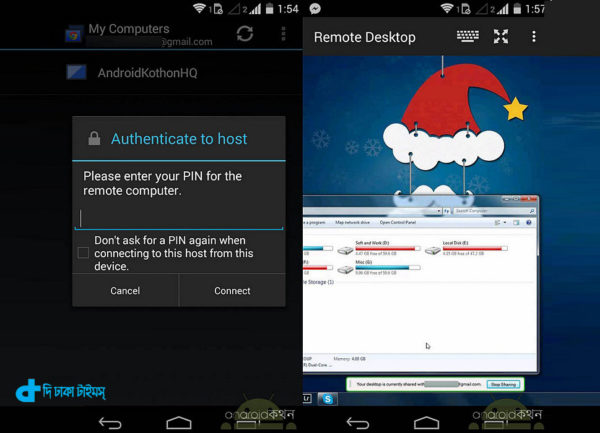
রিমোট ডেস্কটপের ধারণার সঙ্গে আমরা অনেকেই মোটেই অপরিচিত নই। এক কম্পিউটার হতে ইন্টারনেটের মাধ্যমে অন্য কম্পিউটার নিয়ন্ত্রণ করার জন্য বেশ সুবিধাজনক পদ্ধতি রয়েছে। পদ্ধতিটি জানা থাকলে অনেকসময়ই দূর হতেই অন্য কম্পিউটার চালানোর প্রয়োজনীয়তা দেখা দিতে পারে। তবে বিষয়টি জানা থাকলে আমরা সেটি ব্যবহার করতে পারি।
যেমন অনেক সময় ডেস্কটপ কম্পিউটারে মিউজিক ছেড়ে দিয়ে বিছানায় বসে ভলিউম বাড়ানো কমানো অথবা ট্র্যাক পরিবর্তন করা প্রায়ই জরুরি হয়ে পড়ে! সেক্ষেত্রে আমরা বিছানাতে বসেই কীভাবে ডেস্কটপ নিয়ন্ত্রণ করা যায় তা নিয়ে ভাবতে থাকি।
রিমোট ডেস্কটপের এই জগতে অন্যতম জনপ্রিয় নাম হলো টিমভিউয়ার। নি:সন্দেহে বলা যায়, এটি অত্যন্ত কাজের একটি সফটওয়্যার। এর মাধ্যমে আপনি দূর হতেই কম্পিউটার নিয়ন্ত্রণ করতে পারবেন। অ্যান্ড্রয়েডের জন্যও রয়েছে টিমভিউয়ার। অ্যান্ড্রয়েড হতেও টিমভিউয়ারের মাধ্যমে পিসি চালানো সম্ভব। তবে গুগল অ্যাকাউন্ট ব্যবহার করেই কাজটা করে ফেললে নিশ্চয়ই আরও ভালো হবে?
তাহলে চলুন দেখে নেওয়া যাক কীভাবে ক্রোম ব্রাউজারে ও আপনার অ্যান্ড্রয়েডে দু’টি অ্যাপ্লিকেশন ইন্সটল করার মাধ্যমে দূর থেকেই অ্যান্ড্রয়েড হতে নিয়ন্ত্রণ করতে পারবেন এক কিংবা একাধিক কম্পিউটার!
ক্রোম রিমোট ডেস্কটপ ব্যবহার প্রক্রিয়া
ক্রোম রিমোট ডেস্কটপ ব্যবহার প্রক্রিয়া কাজে লাগানোর জন্য আপনার প্রয়োজন হবে ক্রোম ব্রাউজার। যারা ক্রোম ব্যবহার করেন তাদের কোনো চিন্তা নেই, প্রথমে ক্রোম ওয়েব স্টোরে ভিজিট করে বিনামূল্যের ‘ক্রোম রিমোট ডেস্কটপ’ অ্যাপ্লিকেশনটি ইন্সটল করে নিন। তবে খেয়াল রাখবেন ইন্সটলের পূর্বে আপনাকে অবশ্যই গুগল অ্যাকাউন্টে লগইন থাকতে হবে।
এবার লক্ষ্য করুন, আপনার অ্যান্ড্রয়েডে যে গুগল অ্যাকাউন্টটি হতে লগইন করবেন, ঠিক সেই অ্যাকাউন্ট হতেই আপনাকে লগইন করতে হবে। তা নাহলে পরবর্তীতে সমস্যা দেখা দিতে পারে।
এবার ক্রোম রিমোট ডেস্কটপ ইন্সটল শেষ হলে ক্রোম অ্যাপস তালিকা হতে ক্রোম রিমোট ডেস্কটপ অ্যাপ্লিকেশনে আপনি ক্লিক করুন। যদি অ্যাপ্লিকেশনটি দেখতে না পান তাহলে নতুন ট্যাব ওপেন করে তাতে লিখুন chrome://apps/ এবার এন্টার চাপুন।
এরপর ক্রোম রিমোট ডেস্কটপ চালু করার পর প্রথমেই আপনাকে গুগল অ্যাকাউন্টের মাধ্যমে অথেনটিকেশন করে নিতে হবে। জেনে রাখুন এই কাজটি শুধু প্রথমবারই করতে হয়। কিন্তু অনেক সময় দেখা যায় প্রথমবার এই কাজটি করতে টানা কয়েকবার Continue ও Accept বাটনে ক্লিক করতে হয়।
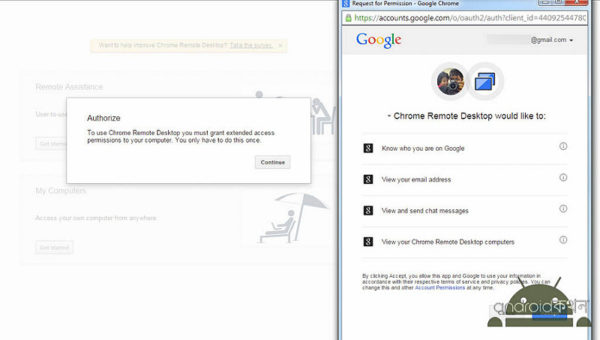
এখন অথোরাইজেশন সম্পন্ন হয়ে গেলে দেখা যাবে ক্রোম রিমোট ডেস্কটপের ড্যাশবোর্ড। এখানে আপনি দেখতে পাবেন দু’টি বিভাগ রয়েছে। প্রথমটি ‘রিমোট অ্যাসিসট্যান্স’, অর্থাৎ আপনার কোনো বন্ধুর কোনো সাহায্যের প্রয়োজন হলে বা আপনার কারো কাছ থেকে সাহায্য নেওয়ার প্রয়োজন হলে এই বাটন দু’টি ব্যবহার করে ইউনিক অ্যাক্সেস কোড তৈরি করতে পারবেন। আপনি যদি কাওকে আপনার কম্পিউটারে অ্যাক্সেস দিতে চান তাহলে Share বাটনে ক্লিক করতে হবে। আপনি যদি অন্য কারো কম্পিউটারে ঢুকতে চান তাহলে Access বাটনে ক্লিক করে তার কম্পিউটারের অ্যাক্সেস কোড দিতে হবে।
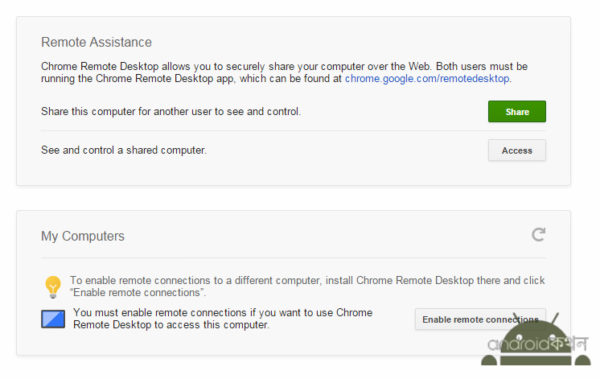
dashboard
আমরা আমাদের নিজেদের কম্পিউটারেই নিজেরা ঢুকতে চাচ্ছি। এই পদ্ধতি কাজে লাগবে না কেনোনা আমাদের কম্পিউটারে অ্যাক্সেস কোড জেনারেট করার মতো কেও থাকবে না। তাই আমাদের ‘My Computers’-এ নিজেদের কম্পিউটারগুলো যোগ করতে হবে (একাধিক কম্পিউটার যোগ করা সম্ভব)। এজন্য আমাদের Enable Remote Connections বাটনটি ক্লিক করতে হবে।
এই বাটনে ক্লিক করার পর একটি ছোট হোস্ট ক্লায়েন্ট সফটওয়্যার ডাউনলোড হবে। প্রায় ৮ মেগাবাইটের সফটওয়্যারটি ডাউনলোড হলে ইন্সটল করুন। এবার ক্রোম ব্রাউজারটি রিস্টার্ট করুন। এরপর Enable remote connections-এ ক্লিক করলেই আপনাকে ন্যূনতম ৬ ডিজিটের একটি পিন নম্বর দিতে বলবে। আপনার পছন্দ মতো পিন নম্বর দিয়ে দিন।
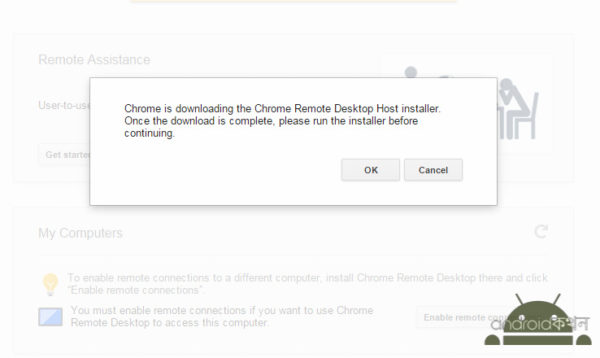
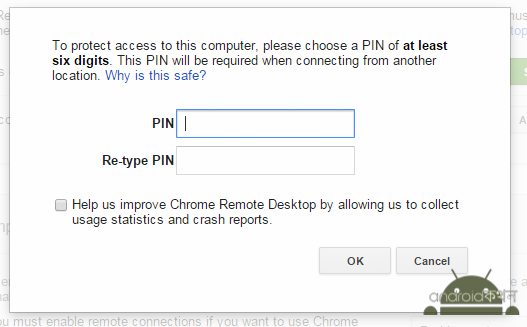
download promptpin to enable
উপরোক্ত পিন নম্বরটিই হবে এই কম্পিউটারে প্রবেশের একমাত্র উপায়। তবে চিন্তার কোনো কারণ নেই, কেবল পিন নম্বর পেয়ে গেলেই কেও আপনার কম্পিউটারে ঢুকতে পারবে না। পিন নম্বর দেওয়ার উদ্দেশ্য হলো আপনার অ্যান্ড্রয়েড হাতে পেলেই যেনো কেও কম্পিউটারে প্রবেশ করতে না পারেন। প্রতিটি কম্পিউটারের জন্য চাইলে পৃথক পৃথক পিন নম্বর দিতে পারেন। তবে খেয়াল রাখবেন প্রতিবার নতুন কম্পিউটারে ক্রোম রিমোট ডেস্কটপ সেটআপের সময় পিন নম্বর দিতে হবে আপনাকে।
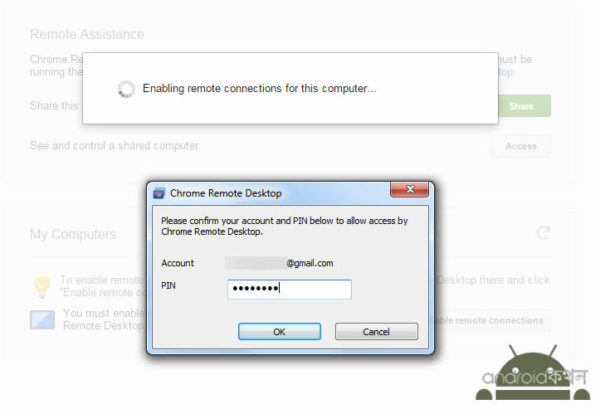
pin confirmation
এই পিন নম্বর দেওয়ার কিছুক্ষণের মধ্যেই আপনার কাছে আবারও নতুন করে পিন নম্বর চাওয়া হবে। এখানে পিন নম্বরটি দিলেই আপনার কম্পিউটার ক্রোম রিমোট ডেস্কটপের জন্য উপযোগী হবে।
এবার অ্যান্ড্রয়েড হতে কম্পিউটারে সংযোগ
এই অংশটুকু খুব সোজা। গুগল প্লে স্টোর হতে আপনার অ্যান্ড্রয়েডে ক্রোম রিমোট ডেস্কটপ অ্যাপ্লিকেশনটি ইন্সটল করে তা চালু করুন। My Computers-এর তালিকায় আপনার remote connections enabled সবগুলো কম্পিউটারই দেখাবে। যেটিতে আপনি সংযুক্ত হতে চান, সেটিতে ক্লিক করে পিন নম্বর দিলেই মুহূর্তের মধ্যে আপনি রিমোটলি আপনার কম্পিউটারে প্রবেশ করতে সমর্থ হবেন।
remotedesktopandroid
এই পদ্ধতি কাজ করার জন্য আপনার অ্যান্ড্রয়েড ও রিমোট কম্পিউটার দু’টিকেই ইন্টারনেটে সংযুক্ত থাকতে হবে। ৫১২ কিলোবাইট/সেকেন্ড স্পিডেও বেশ ভালো পারফরম্যান্স পাওয়া সম্ভব এই ক্রোম রিমোট ডেস্কটপ পদ্ধতিটিতে।
আবার এছাড়াও ক্ষেত্রবিশেষে টিমভিউয়ারের চেয়েও সহজ মনে হয়েছে এর ব্যবহার। ২১.৫” ১০৮০পি রেজুলেশন মনিটরের কম্পিউটারও ক্রোম রিমোট ডেস্কটপের মাধ্যমে মাত্র ৪.৫” ৭২০পি ডিসপ্লের স্মার্টফোন হতে স্বাচ্ছন্দ্যভাবেই নিয়ন্ত্রণ করা গেছে। পুরো স্মার্টফোনের টাচস্ক্রিণ অনেকটা রিমোট কম্পিউটারের টাচপ্যাড হিসেবে কাজ করে থাকে।
sharing notification
রিমোট ডেস্কটপে সংযুক্ত থাকার সময় আপনার রিমোট কম্পিউটারে উপরের মতো একটি নোটিফিকেশন বার দেখাবে। যে কারণে কোনোভাবে আপনার কম্পিউটারে অনুপ্রবেশ ঘটলে সঙ্গে সঙ্গেই আপনি তা বুঝতে পারবেন।


